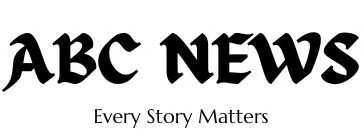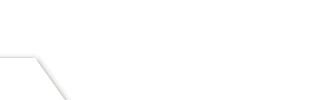Do you often feel overwhelmed by the number of emails you receive every day? Do you wish you could easily sort through the emails that you actually need and ignore the ones that you don’t?
If you answered yes, then you might want to try filtering your inbox on your iPhone or iPad. This way, you can quickly find the emails that are important or relevant to you and avoid the ones that are not.
How to filter your emails using the Mail app
The Mail app is the default email app on your iPhone or iPad. It supports various email accounts, such as iCloud, Gmail, Yahoo, Outlook and more. To filter your emails using the Mail app, follow these steps:
- On your iPhone or iPad, open the Mail app.
- In the mail inbox of your choosing, tap the icon with the three lines inside the circle at the bottom-left corner of the screen. This is the toggle filtering button.
- Tap “Filtered by” at the bottom of the screen
- Then select or turn on the criteria for emails you want to view. You can choose from the following options: Unread, Flagged, To or Cc Me, Only Mail with Attachments, VIP, and Today.
Steps to filter emails on iPhone using Mail app (Kurt “CyberGuy” Knutsson)
- Then tap Done
- Now you can tap the toggle filtering button again to turn on or off the filters you chose. When the button is blue, the filter is on, and when the button is gray, the filter is off.
- To turn off all filters, tap the toggle filtering button until it is gray. To turn off a specific filter, tap Filtered by again, then deselect it.

Last step on iPhone to filter emails using Mail app (Kurt “CyberGuy” Knutsson)
MORE: HOW TO USE SMART COMPOSE TO WRITE EMAILS FASTER ON GMAIL
How to filter your emails using other apps
While the Mail app offers a simple and convenient way to filter your emails, it has some limitations. For example, it does not allow you to filter by sender, subject, date range or keywords, and it does not have a search function that can help you find specific emails.
If you want to do a deeper filter or search for your emails, you should use another app associated with your mail account, such as Outlook, Yahoo or Gmail. These apps have more advanced features and options to help you find exactly what you need.

Mail app, Outlook app, Yahoo app and Gmail app on iPhone (Kurt “CyberGuy” Knutsson)
For example, in the Outlook app, you can tap the magnifying glass icon at the top-right corner of the screen to access the search function. You can then type in a keyword, a sender, a subject or a date range to find the emails you are looking for. You can also tap the filter icon next to the search bar to refine your search by unread, flagged, attachments or importance.
MORE: HOW TO STOP THE NEVER-ENDING STREAM OF SPAM EMAILS

Outlook app on iPhone (Kurt “CyberGuy” Knutsson)
In the Yahoo app, you can tap the magnifying glass icon at the top-right corner of the screen to access the search function. You can then type in a keyword, a sender, a subject or a date range to find the emails you are looking for.
You can also click search criteria labeled attachments, starred, unread, people, travel and newsletters to sort by those categories.

Gmail app on iPhone (Kurt “CyberGuy” Knutsson)
In the Gmail app, you can tap the three horizontal lines icon at the top-left corner of the screen to access the menu. Then you can tap the filter icon next to the search bar to filter your emails by unread, starred, snoozed, important or sent. You can also tap the search bar at the top of the screen to search for emails by keyword, sender, subject or label.

Gmail app on iPhone (Kurt “CyberGuy” Knutsson)
MORE: OOPS! HOW TO GET BACK EMAIL YOU ACCIDENTALLY DELETED ON AN APPLE DEVICE
Kurt’s key takeaways
Filtering your emails on your iPhone or iPad can help you save time and reduce stress. By using the Mail app or other apps, you can easily sort through the emails that you actually need and ignore the ones that you don’t. This way, you can keep your inbox organized and manageable.
What challenges or frustrations do you face when dealing with emails? Let us know by writing us at Cyberguy.com/Contact.
For more of my tech tips and security alerts, subscribe to my free CyberGuy Report Newsletter by heading to Cyberguy.com/Newsletter.
Ask Kurt a question or let us know what stories you’d like us to cover.
Answers to the most asked CyberGuy questions:
Copyright 2023 CyberGuy.com. All rights reserved.